Bilder einfügen

Editor
Wenn du Bilder in deine Seite einfügen willst, so musst du diese zuerst einmal von deinem Rechner auf den Purkersdorf-Online Server laden. Es ist sinnvoll, dem Bild bereits auf deinem Computer einen Namen zu geben, der auf den Bildinhalt schließen lässt. Es hat auch Vorteile, wenn du das Bild schon auf deinem Computer auf die Größe bringst, die es dann auf der Website haben soll. Zwingend ist das aber nicht erforderlich.
Wenn du Bilder direkt aus der Digitalkamera hochlädst, musst du mit einer Wartezeit rechnen, da diese gewöhnlich recht groß sind.
Der Bildermanager wird nicht mehr verwendet!
So funktioniert's
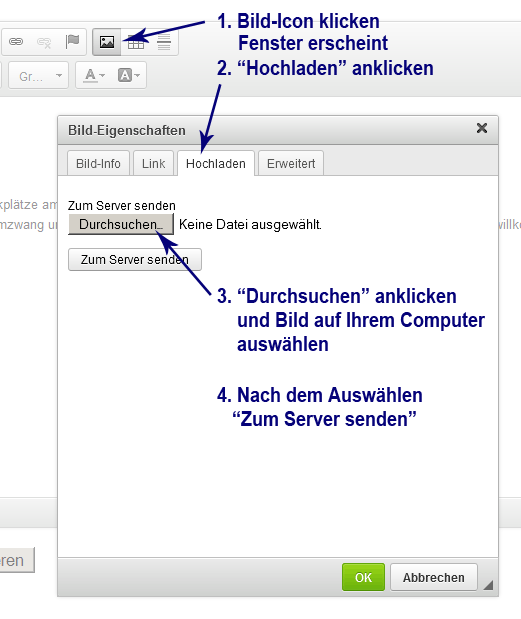 Darstellung 1
Darstellung 1Wir gehen einmal davon aus, dass du die Seite, in der du ein Bild einfügen willst, in den Editor geladen hast.
Setze den Cursor an die Stelle, an der du ein Bild einfügen willst.
Dann klicke mit deiner Maus auf das "Bild"-Icon, in Darstellung 1 als Punkt 1. zu sehen.
Darauf hin erscheint ein kleines Fenster mit der Überschrift Bild-Eigenschaften.
Klicke auf den Reiter mit der Bezeichnung Hochladen, wie in Darstellung 1 angeführt.
Es erscheint ein Button mit der Beschriftung Durchsuchen..., auf den du klickst und dann die Möglichkeit erhältst, auf deinem Computer eine Bilddatei
auszuwählen.
Ist der Dateiname eingeblendet, drücke den Button Zum Server senden. Du wirst ein Fenster wie in Darstellung 2 sehen, im Feld mit der Bezeichnung URL steht nun der Pfadname des hochgeladenen Bildes.
Beachte: wenn das Bild sehr groß war, dauert der Vorgang eine gewisse Zeit!
Umlaute und ß werden umgewandelt.
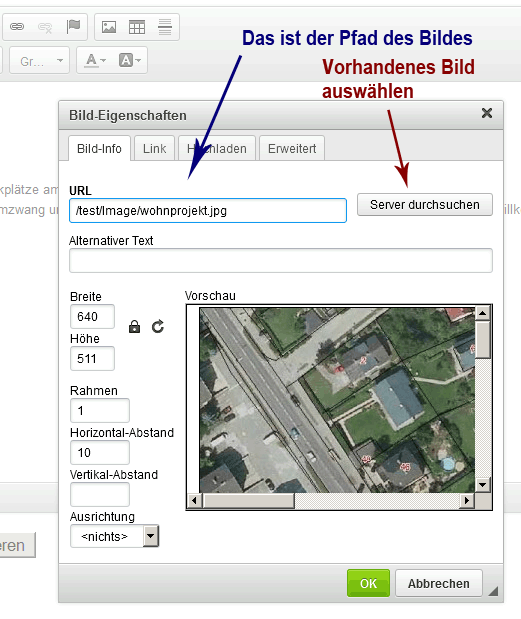 Darstellung 2
Darstellung 2Du hast jetzt einige Möglichkeiten, die du einstellen kannst. Der "Alternative Text" wird dann angezeigt, wenn es nicht möglich ist, das Bild selbst darzustellen. Die Breite und Höhe ist die aktuelle Breite des Bildes in Pixel. Bei "Rahmen" kannst du die Breite einer Umrahmung angeben, also am ehesten den Wert "1". Wenn du eine Ausrichtung nach Links oder Rechts angibst, so wird das Bild vom Text umflossen. Kommt dabei der Text zu nahe an das Bild, kannst du mit "Horizontal-Abstand" einen horizontalen Abstand, mit "Vertikal-Abstand" einen vertikalen Abstand des Textes zum Bild angeben. Ein Wert von 5 bis 10 ist normalerweise sinnvoll.
Hast du alles nach deinen Wünschen eingegeben, drücke auf "OK". Das Bild wird nun eingefügt. Sieht es nicht so aus, wie du dir das vorgestellt haben, wählen Sie das Bild mit der Maus an und klicken nochmals auf das "Bild"-Icon von Darstellung 1. Du kannst die Werte dann nochmals verändern.
Verwendung eines bereits vorhanden Bildes
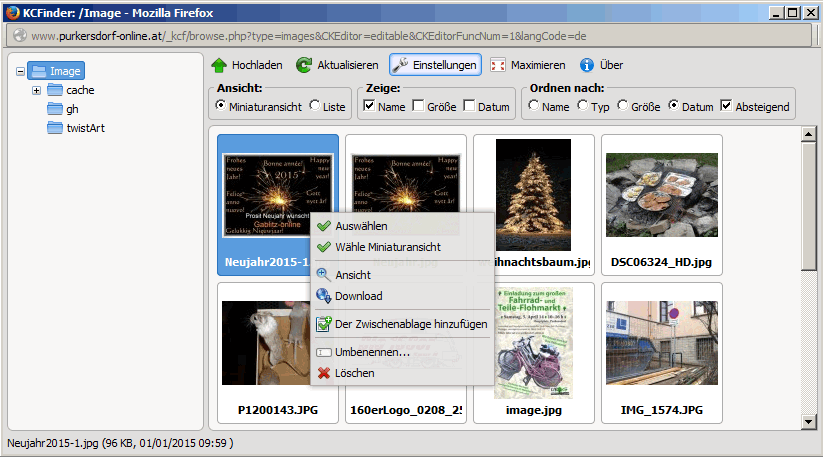 Darstellung 3
Darstellung 3
Willst du ein Bild verwenden, welches schon für eine andere Seite hochgeladen wurde, so wähle wie in Darstellung 2 gezeigt, den Button Server durchsuchen.
Du erhältst dann ein Fenster wie in Darstellung 3 gezeigt.
Klicke auf das gewünschte Bild mit der linken Maustaste und es erscheint wie in Darstellung 2 gezeigt, unter URL und Vorschau.
Wenn du bei Ordnen nach: Datum und Absteigend selektierst, siehst du die neuesten Bilder zuerst.
Mit der rechten Maustaste kannst du Bilder löschen, umbenennen und auch wieder downloaden.
